Practitioners who have successfully completed either a Centre for Advancing Practice accredited programme or the ePortfolio (supported) Route are eligible for an “Advanced” digital badge.
To be ready to download a badge you will need to have successfully completed one of the recognition routes.
Badges can be claimed for:
- ‘Advanced’ – Recognised Completion of an Advanced Practice Education Programme – Those who have successfully graduated from a Centre for Advancing Practice Accredited programme can claim this badge.
- ‘Advanced’ – Recognised Educational and Experiential Equivalence in Advanced Practice Training – Those who have successfully completed the ePortfolio (supported) Route can claim this badge.
If you still need to apply for recognition i.e., a programme or ePortfolio or just need to get onto the portal, please see the guidance and support resources:
- Accredited Programme Graduate Guide to recognition
- ePortfolio (supported) Route
If you have already applied your badge will be ready for you.
To claim and download your badge please:
- Log into your profile on the Centre for Advancing Practice Portal.
- Click on Applications and Reports
- Click on your completed application (badges are only available for completed applications)
- Click on Claim Badge
- Click on Download badge
You can also watch our short video which explains how to claim your digital badge and our video on how to claim your digital certificate.
Step by Step Guides
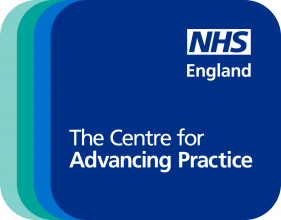
The NHS Learning Hub hosts the Centre for Advancing Practice Portal guidance.
You will need an account at access. If you do not have an account, you can create one. When creating an account you will be asked to enter basic information on your role and place of work.