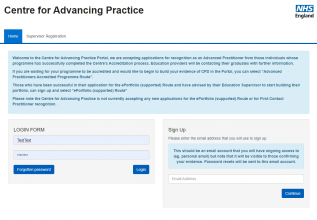Introduction
The Centre for Advancing Practice Portal is a web-based tool that enables practitioners to record evidence of their experience, training and continuing professional development (CPD) for their entire career.
It is the most valuable tool for the standardised recognition of advancing practice education, training, and experience for practitioners.
- Practitioners can apply for recognition via an accredited programme.
- Practitioners on the ePortfolio (supported) Route will need to sign up to complete the route.
- Practitioners can keep a CPD log of the training and events attended throughout the year. Store CPD certificates of attendance in one place.
Any internet enabled device (desktop, smart phone or tablet) can access the portal. On this page, you will find support and guidance required to utilise the portal for the benefit of your career.
Please note: The Centre issues all digital badges through the portal.
Step by step guidance
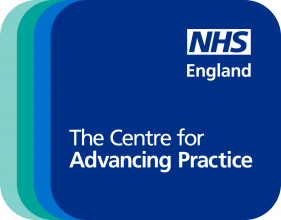
The NHS Learning Hub hosts the Centre for Advancing Practice Portal guidance.
You will need an account at access. If you do not have an account, you can create one. When creating an account you will be asked to enter basic information on your role and place of work.